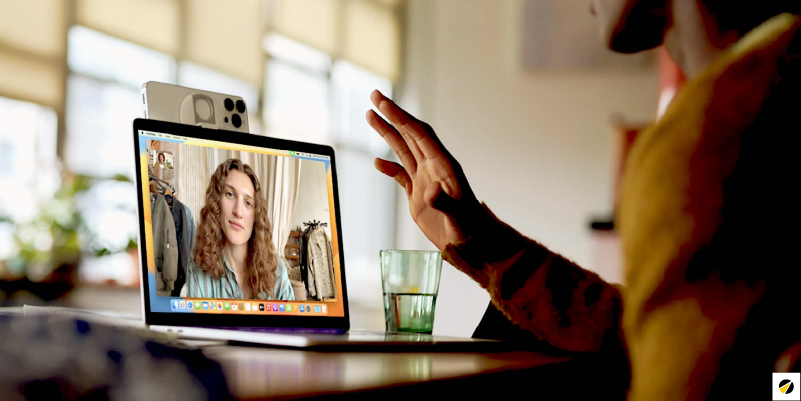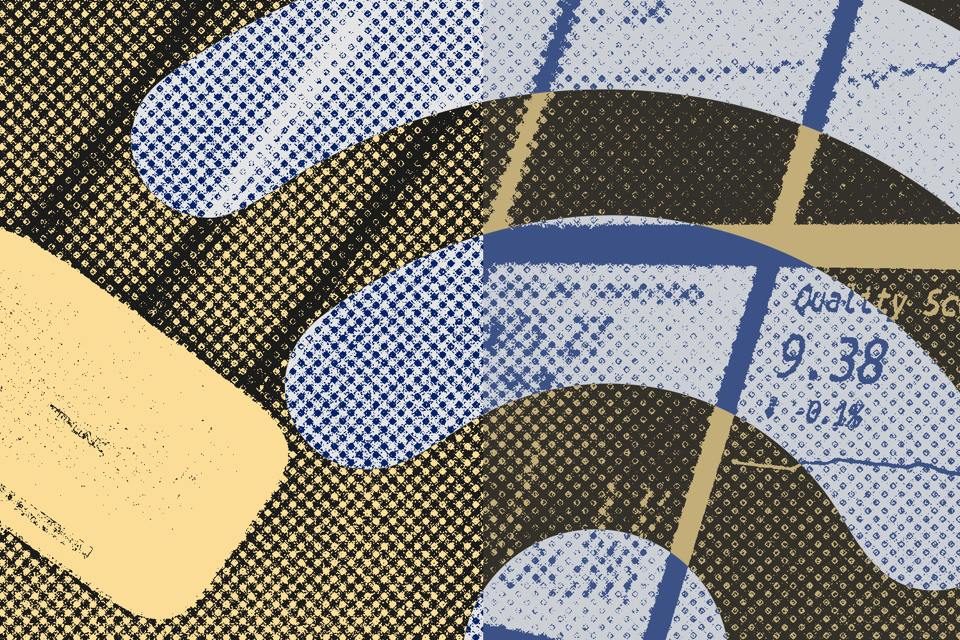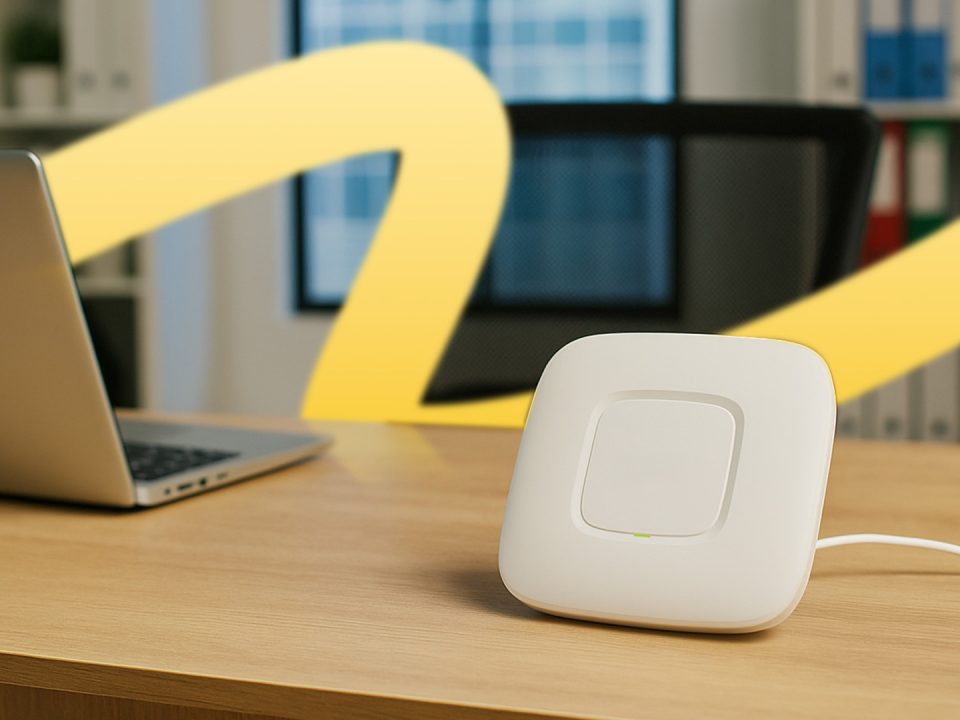Lifehack; Cara Jitu Fungsikan Smartphone Jadi Webcam
Semenjak era pandemi, kebutuhan social distancing meningkat untuk mencegah penyebaran virus covid. Salah satu kegiatan yang pada akhirnya beradaptasi dari yang semula bertemu tatap muka offline menjadi online menggunakan aplikasi seperti Zoom, Google Meet, dan lainnya. Hal ini tak hanya berdampak pada suasana yang terbangun ketika melakukan rapat online, tetapi juga kebutuhan akan kualitas gambar yang baik ketika melakukan Zoom meeting contohnya.
Kualitas webcam yang Anda miliki di desktop atau laptop mungkin kurang bagus, pixelated, atau gambar blur ketimbang kamera di smartphone sehingga mengganggu saat online meeting. Akan lebih ideal rasanya jika bisa menggunakan kamera smartphone untuk menggantikan webcam. Sebelum mengarah ke topik bagaimana menggunakan smartphone menggantikan webcam, Anda paling tidak harus tahu bagaimana cara melakukan video meeting lewat smartphone dengan aplikasi seperti Zoom, Google Meet, atau Microsoft Teams.
Cara mudah menggunakan smartphone sebagai webcam di Mac atau Windows
Dilansir dari Wired.com sebuah aplikasi bernama Camo memang diciptakan untuk membantu mengalihfungsikan kamera di smartphone atau tablet sebagai webcam dan perekam video sehingga Anda akan mendapatkan kualitas baik saat melakukan panggilan video atau video conference secara online. Camo melalui produknya, Reincubate Camo sudah terbukti cocok digunakan di lebih dari 40 jenis aplikasi video-calling mulai dari Google Meet dan Zoom sampai Facetime dan Discord.
- Unduh aplikasi Camo di Mac atau Windows serta untuk di iOS dan Android membutuhkan sistem operasi minimal di versi 7.0 pada Android, iOS 12 pada iPhone, Windows 7 (64 bit), dan MacOS 10.13 atau yang terbaru.
- Jalankan aplikasi tersebut di PC dan Smartphone, lalu sambungkan dengan kabel data. Setelah itu klik Get Started pada aplikasi Camo di smartphone dan pilih sambungan ke Windows atau Mac.
- Khusus untuk pengguna Android saat menyambungkan ke Windows PC, kamu harus aktifkan mode debugging USB. Tahapannya sebagai berikut, klik Settings > About phone dan klik Build sebanyak 7 kali untuk masuk mode Developer. Setelah diaktifkan, Anda bisa menemukan pengaturan tersebut ke menu Settings > System > Developer mode dan mungkin akan ada perbedaan di beberapa tipe ponsel Android Anda. Gulir ke bawah untuk menemukan tombol USB Debugging dan aktifkan.
- Jika Anda menghubungkan ponsel Android Anda ke Mac, Anda harus mematikan fitur USB Debugging.
- Untuk iPhone yang terhubung ke PC Windows atau Mac, tidak perlu melakukan langkah tambahan apapun (pastikan untuk menekan pilihan Trust saat pop up muncul di ponsel Anda)
- Anda bisa meninjau tampilan dari kamera depan di aplikasi Camo di desktop. Jika Anda belum menghubungkan kabel ke ponsel Anda, restart Camo App di ponsel dan komputer. hubungkan kembali kabel dan coba untuk memeriksanya ulang.
Cara menggunakan iPhone sebagai webcam untuk Mac dengan Continuity Camera
Saat rilisan terbaru dari jajaran produk mereka di WWDC 2022, Apple mengumumkan fitur baru bernama Continuity Camera yang memungkinkan Anda menggunakan iPhone sebagai webcam untuk Mac. Dengan adanya pembaruan tersebut, Anda tidak memerlukan adanya software tambahan dengan syarat menggunakan iOS 16 terbaru untuk iPhone dan Mac OS 13 Ventura.
Berikut langkah-langkahnya.
- Pastikan jaringan koneksi Wifi dan Bluetooth Anda diaktifkan untuk Mac dan iPhone Anda.
- Pastikan iPhone berada dekat dengan Mac dan melakukan pengaturan pada aplikasi panggilan video Anda, pilih iPhone sebagai sumber kamera. Ketika aktif dan terhubung, Anda akan mendengar bunyi pemberitahuan.
- Sistem ini berlangsung secara nirkabel atau wireless sehingga tidak membutuhkan kabel seperti pada Android.
- Jika Anda melakukan aktivitas di iPhone yang sedang terhubung, maka kamera akan masuk dalam mode pause/jeda.
Ini adalah cara terbaik untuk menggunakan iPhone Anda sebagai webcam dengan Macbook, asalkan perangkat tersebut memiliki kapasitas memadai untuk menginstal versi perangkat lunak terbaru dari Apple.
Berdasakan poin pertama, memiliki jaringan koneksi Internet yang berkualitas memberikan dampak signifikan untuk melakukan sinkronisasi antara Mac dan Iphone Anda. Merespon hal tersebut, GlobalXtreme juga terus berkomitmen memberikan yang terbaik kepada pelanggan dalam menyediakan koneksi Internet yang berkualitas, khususnya di Bali. Melalui jaringan infrastruktur yang memadai, teknisi berpengalaman, dan layanan customer service 24/7 serta didapuk sebagai ISP dengan layanan 5 Ghz nomor satu di Bali, GlobalXtreme memberikan penawaran layanan Internet mulai dari 300.000 rupiah dengan kecepatan 75 Mbps sampai 1 Gbps (Dedicated Link) untuk mewujudkan pemerataan jaringan Internet di Indonesia.
Sumber :