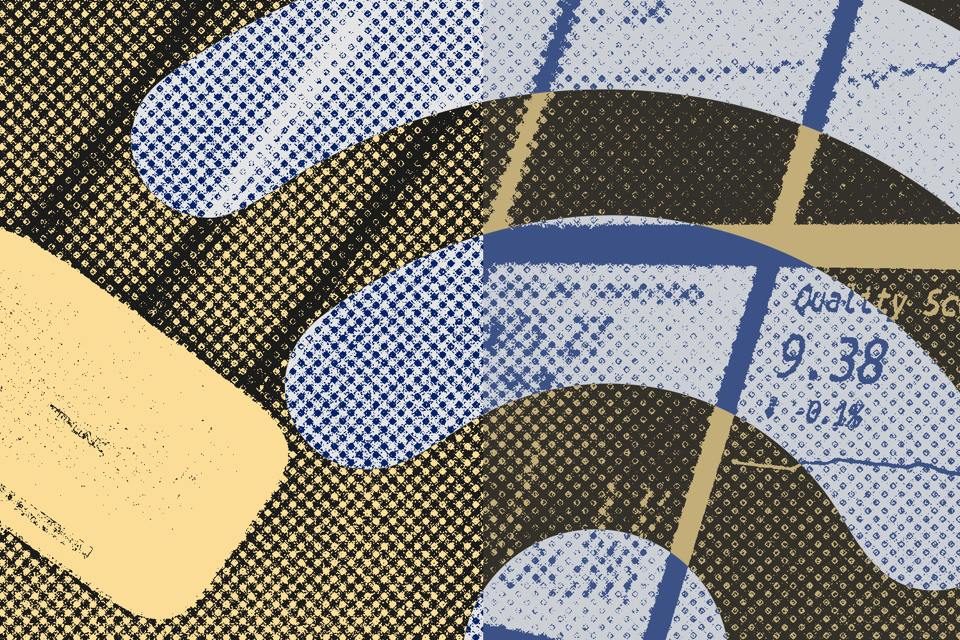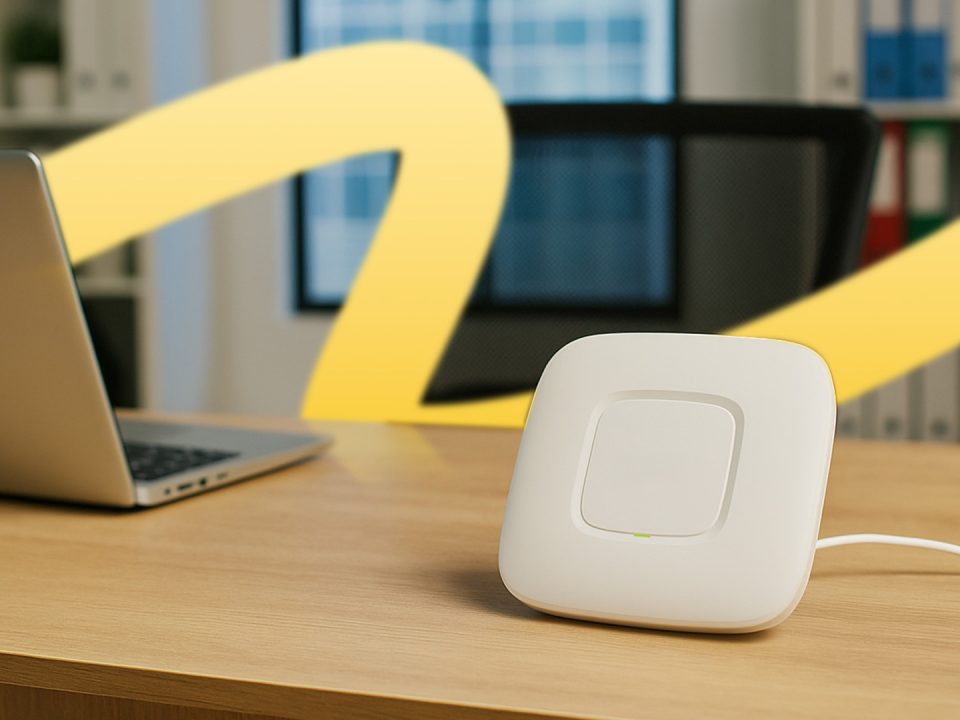Tips dan Trik Maksimalkan Kinerja Browser Google Chrome Anda
Peramban atau browser web lintas platform yang dikembangkan oleh Google pada 2008 ini sudah mendominasi dan tak asing lagi pada saat ini karena kita bisa mengakses beragam situs yang ada, mulai dari video, media sosial, berita, blog, berita, dan lainnya. Daya tarik Chrome yang sulit untuk ditolak adalah kemudahan pengunaannya melalui ragam fitur yang saling terintregrasi.
Seperti dilansir dari wired.com, dibalik kemudahannya, Google Chrome memiliki fitur canggih lainnya dengan melakukan beberapa penyesuaian di pengaturan yang dapat membantu efektifitas Anda saat menggunakannya. GlobalXtreme merangkum tips dan trik yang bisa dicoba pada browser Anda jika ingin membuatnya lebih privasi.
- Mensenyapkan situs-situs yang mengganggu
Sebagian dari Anda mungkin pernah terganggu dengan munculnya iklan atau video yang diputar otomatis saat sedang menjelajah situs-situs tertentu. Jika ada salah satu situs yang sama muncul berulang dan menggangu, Anda dapat mensenyapkannya secara permanen dengan klik kanan tab situs tersebut, pilih “Mute Site” atau non aktifkan situs. Halaman situs tersebut tidak akan bisa muncul sampai Anda sendiri melakukan “unmute” atau mengaktifkannya kembali.
- Mengembalikan tab yang sudah tertutup
Beragam formula shortcut atau pintasan pada keyboard dalam menjelajah menggunakan Google Chrome memberikan pengaruh besar dalam memudahkan Anda menyelesaikan pekerjaan. Jika Anda pernah mengalami tab yang tidak sengaja tertutup, klik Ctrl+Shift+T pada keyboard Windows atau Cmd+Shift+T pada Mac untuk mengembalikan tab yang terakhir ditutup.
- Ubah tampilan Google Chrome
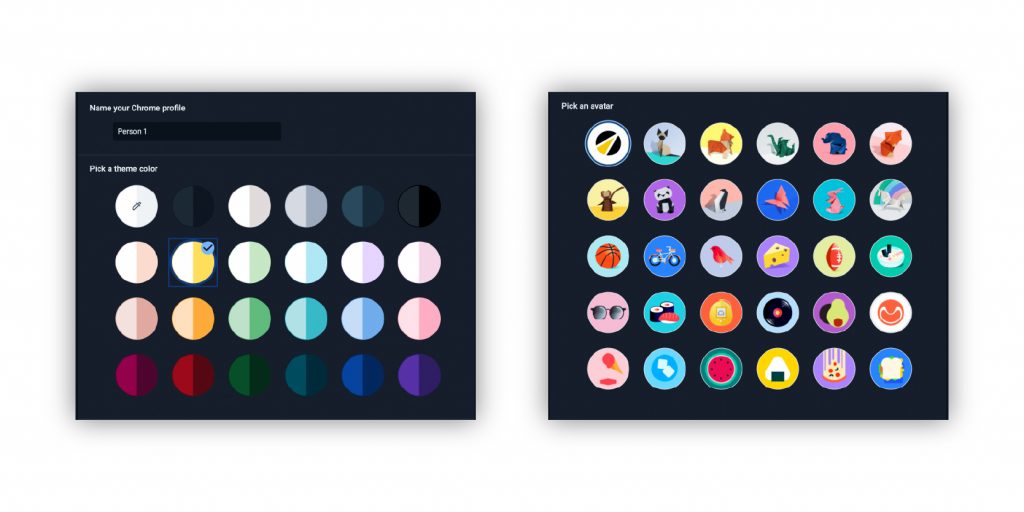
Chrome hadir dengan tema standar yang mungkin belum Anda jelajah lagi sebelumnya. Coba buka tab baru, klik Customize/Sesuaikan di kanan bawah. Anda akan disajikan pilihan tema dengan gambar latar yang beragam, warna yang sudah dipadupadankan, atau mengubah pintasan yang muncul di tab baru.
- Cari kata sandi
Chrome sangat baik dalam mengingat kata sandi dan username (nama pengguna) dari beragam situs yang pernah Anda kunjungi. Jika Anda mungkin lupa akan kata sandi dan username saat harus log in, tenang saja. Anda hanya perlu mencarinya dengan membuka menu Chrome, pilih “setting” atau pengaturan, lalu kata sandi (password). Anda bisa mencari nama pengguna (username) yang spesifik atau dengan URL pada bagian atas yang kemudian dilanjutkan dengan klik ikon mata untuk memperlihatkannya.
- Bertukar profil
Beberapa dari Anda mungkin memiliki lebih dari 1 akun profil di Google Chrome yang mana bertujuan untuk memisahkan penggunaannya. Hal tersebut sudah tentu berdampak juga pada informasi kata sandi, riwayat penjelajahan, pegaturan dan lainnya terpisah. Cara mengakses antar profil adalah dengan klik Avatar Anda (pada kanan Atas) lalu pilih kelola orang untuk memulai.
- Emoji
Hasil penelitian ini menunjukkan bahwa penggunaan emoji membantu penyampaian pesan dan menghindari risiko kesalahpahaman karena emoji dapat merepresentasikan ekspresi atau keadaan emosi pengguna. Untuk menggunakannya, Anda klik kanan di dalam kotak teks saat mengetik sesuatu di Chrome, pilih emoji dan simbol untuk mengakses galeri gambar. Jika Anda tidak menemukan pilihan emoji yang dicari, gunakan kotak pencarian (search box) pada bagian atas atau daftar kategori dibagian bawah
- Temukan tab yang dibuka di tempat lain
Selama masuk ke akun Google yang sama, Anda bisa dengan cepat mengakses tab yang terbuka di komputer lain yang juga terpasang Chrome. Hal ini berguna ketika Anda ingin mengakses kembali tab yang terbuka di komputer kantor saat sedang di rumah. Caranya dari menu Chrome pilih riwayat (history), pilih riwayat (history) lagi, kemudian klik Tab dari perangkat lain untuk melihat daftar pencariannya.
- Memuat task manager
Chrome memiliki fitur “task manager”, seperti Windows dan MacOS. Hal itu berguna jika Anda ingin melakukan “troubleshooting”, menutup tab yang bermasalah, dan biasanya mengindentifikasi situs apa yang memakan kapasitas kinerja sistem. Untuk menampilkannya di layar, buka menu Chrome (tiga titik di kanan atas), pilih More Tools and Task Manager, klik salah satu entri di dalam daftar, kemudian klik akhiri proses untuk menonaktifkannya.
- Mentransmisikan (cast) tab yang dibuka
Google chrome dapat mengirim tab terbuka-atau bahkan keseluruhan desktop Anda ke perangkat Chromecast di jaringan WiFi lokal. Hal ini berguna saat melakukan presentasi ketika kerja. Caranya dengan klik tombol menu Chrome, pilih Cast untuk memilih perangkat Chromecast lokal.
- Kirim halaman ke device yang lain
Setelah membahas tentang apa saja yang bisa dilakukan dengan tab baru, Anda bisa lebih proaktif untuk mengulik lebih jauh lagi. Klik kanan pada tab dan pilih untuk Kirim ke Perangkat Anda dimana semua perangkat terhubung dengan Google Chrome dari ponsel hingga laptop.
- Heningkan notifikasi
Banyak situs yang mungkin meminta Anda notifikasi melalui browser dan frekuensinya tidak terkendali. Tenang saja, karena Anda bisa mengontrolnya dengan klik ikon gembok atau info disebelah kiri alamat URL, lalu pilih pengaturan situs, lanjutkan ke Pemberitahuan untuk memilih apakah akan mengaktifkan lansiran dari situs atau tidak.
- Mengemas fitur bookmark
Saat Anda menyimpan halaman tertentu di bookmark akan tersimpan secara otomatis ke bookmark bar dan muncul dibagian bawah tab. Jika sering melakukannya sudah pasti akan menumpuk dan pertanyaanya adalah bagaimana cara mengemas bookmark tersebut sehingga bisa muat banyak. Caranya klik kanan pada masing-masing bookmark pilih edit dan kosongkan bidang nama, dan Anda akan diberi pilihan deretan favicon yang bisa meringkas bookmark tersebut sehingga bisa memasukkan lebih banyak lagi.
- Aktifkan mode pembaca (Enable Reader)
Chrome menyertakan mode membaca yang terstruktur dan bebas gangguan, tetapi tidak diatur secara bawaan (default). Untuk bisa merasakan fitur ini, buka tab bar dan kunjungi chrome://flags, lalu atur mode “Enable Reader” menjadi aktif. Lalu masuk kembali ke Chrome, dan pilih “Distill Page” dari menu utama Chrome untuk mengalihkan halaman situs apapun ke mode pembaca.Fitur Reader mode di Google Chrome bekerja dengan cara mengurangi distorsi pada konten, yaitu menghilangkan elemen-elemen web yang dianggap kurang berguna seperti iklan, bagian komentar, animasi serta sidebar dan hanya menampilkan judul artikel, teks artikel dan gambar artikel.
- Optimalkan manfaat dari Omnibox
Omnibox adalah kombinasi dari Address Bar dan Search Bar yang ada di bagian atas tampilan peramban Chrome. Selain mendapatkan tampilan yang semakin cantik, Omnibox juga menjadi lebih cerdas loh. Yaitu menampilkan jawaban dari kata kunci yang kamu input secara otomatis, sehingga kamu tidak perlu membuka tab baru alias menyingkat 1 langkah kerja. Anda tak hanya bisa sekedar mengakses ke URL saja tetapi juga melakukan kalkulasi seperti “define…”, mengonversi nilai mata uang, pengukuran, dan lainnya.
Beragam tips dan trik yang sudah dibahas diatas tak lengkap rasanya jika tidak dibarengi dengan koneksi Internet yang stabil dan berkualitas, seperti GlobalXtreme. Berselancar di Google Chrome tanpa hambatan dengan GlobalXtreme yang berkomitmen memberikan yang terbaik kepada pelanggan khususnya di Bali. Melalui jaringan infrastruktur yang memadai, teknisi berpengalaman, dan layanan customer service 24/7 serta didapuk sebagai ISP dengan layanan 5 GHz nomor satu di Bali, GlobalXtreme memberikan penawaran layanan Internet mulai dari 300.000 rupiah dengan kecepatan 75 Mbps sampai 1 Gbps (Dedicated Link).
Sumber : wired.com